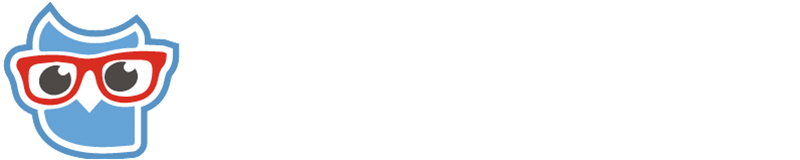Manual till textverktyget
Videomanual
Observera att videomanualen ovan är indelad i kapitel för att du snabbt ska kunna hoppa direkt till en särskild del av manualen vid behov. Varje avsnitts början markeras med ett mellanrum i videons tidslinje och om du för pekaren över de olika avsnitten av tidslinjen ser du avsnittens rubriker.
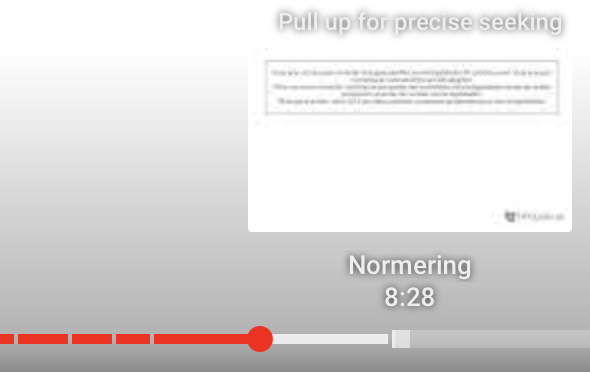
Introduktion
Textverktyget finns till för att underlätta aktiv läsning av högskoleprovets texter på LÄS och ELF när du övar digitalt. Med verktyget kan du enkelt zooma in eller ut för att få en behaglig läsupplevelse, markera viktiga delar i texten som behövs för att lösa uppgifter kopplade till texten eller göra egna noteringar i textens marginal för att kunna hitta tillbaka till relevant information snabbt.
Utöver en modern webbläsare krävs inga andra tillägg och textverktyget fungerar lika bra på dator som på mobila enheter och surfplattor med pekskärm.
För att öppna en text i textverktyget klickar du på knappen "Öppna texten i Textverktyget" under respektive text när du gör uppgifter i LÄSprogrammet, ELFprogrammet eller verbala provpass i Provpassgeneratorn. Då öppnas textverktyget med texten i ett nytt fönster.
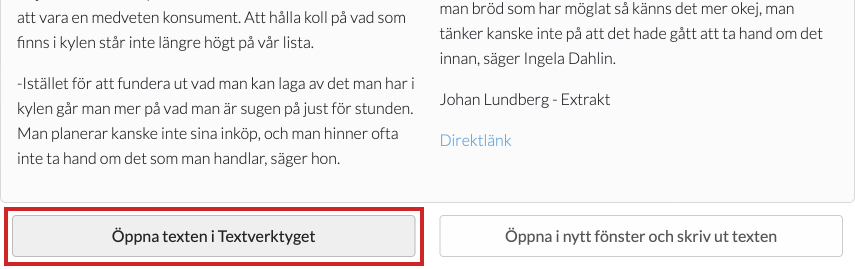
Kontrollpanelen
Till vänster i textverktyget finner du knappar till alla kontroller för hantering av textrutor, markeringspennor, förflyttning och zoom.
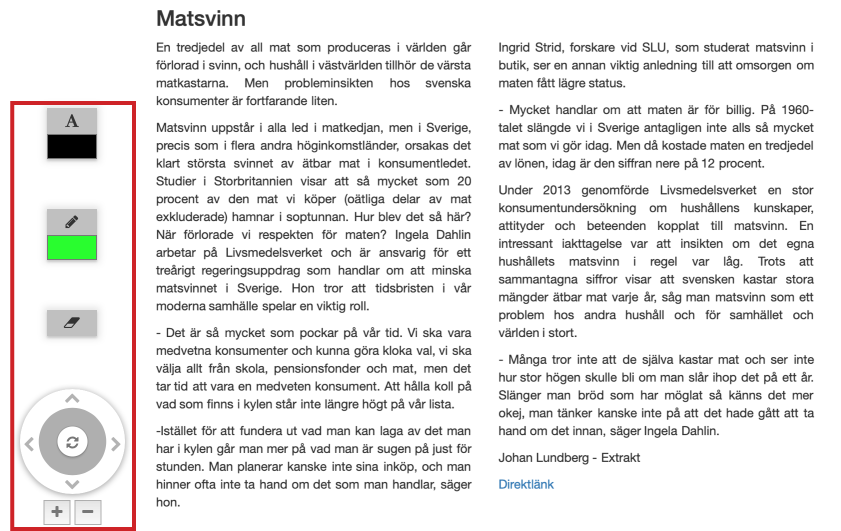
Zoom
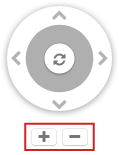
De nedersta knapparna ger möjlighet att zooma in och ut.
Det går även att zooma genom att:
- scrolla med musen eller datorns styrplatta
- använda + respektive - knapparna på tangentbordet samtidigt som du håller in Alt, Ctrl eller Alt + Ctrl.
- på pekskärmar går det att zooma in och ut med hjälp av fingergester. För att zooma in, placera två fingrar på skärmen och rör fingrarna i riktning från varandra. För att zooma ut, rör istället fingrarna mot varandra.
Flytta
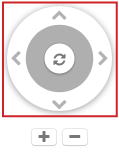
Knapparna i cirkeln ger möjlighet att finjustera vad som visas i fönstret. Det går således att flytta texten ned, vänster, upp och höger. Man kan tänka sig att det är texten som flyttas i vyn. Därmed flyttar sig vyn uppåt och texten nedåt när man klickar på nedåt-pilen.
Om du håller in antingen Alt, Ctrl eller Alt + Ctrl kan du även använda piltangenterna på tangentbordet för att flytta texten.
Knappen i mitten (med två pilar i en cirkel) återställer zoom och förflyttning av texten till ursprungsläget.
För mer grov/snabb justering kan du även klicka med vänster musknapp på texten och hålla in musknappen samtidigt som du förflyttar texten i valfri riktning.
På pekskärmar håller du fingret över texten och kan sedan förflytta texten till önskad position.
Rita, markera och sudda
Med knapparna nedan kan du rita och göra markeringar i texten.
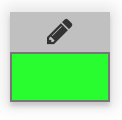
Klicka på pennan för att välja storlek på markeringarna och markera sedan fritt i texten genom att klicka där du vill markera. När du inte längre vill markera något, klicka på pennknappen igen för att avaktivera markeringsfunktionen. Detsamma gäller om du vill byta till en annan markeringsstorlek, avaktivera då markeringsfunktionen och aktivera den igen för att få fram storleksreglaget.
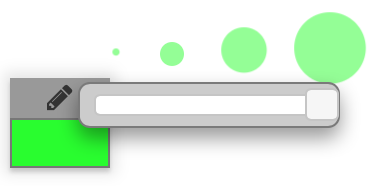
Med färgknappen kan du välja färg på markeringspennan.
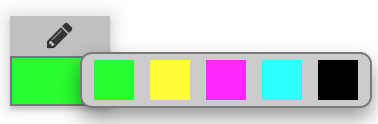
Med radergummiknappen kan du ta bort markeringar.
![]()
När knappen är intryckt kan du radera alla markeringar som du gjort genom att klicka på dem. När du inte vill radera några fler markeringar trycker du på radergummiknappen igen för att avaktivera suddfunktionen.
Skriva och notera runt texten
Om du vill anteckna något när du jobbar med texten, t.ex. skriva ner stödord eller en idé du vill återkomma till, finns ett textverktyg som låter dig göra detta. Du skapar en ny textruta med textknappen som är märkt "A".

Om du klickar på textknappen får du fram ett reglage där du kan välja storlek på texten.
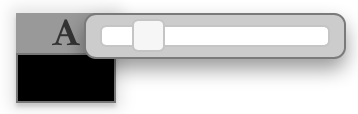
När du valt önskad storlek klickar du någonstans på skärmen för att skapa en textruta att skriva i där du klickade.
Du kan ändra textens placering genom att klicka på texten och flytta textrutan till önskad position. För att redigera texten i en textruta klickar du två gånger någonstans på texten.
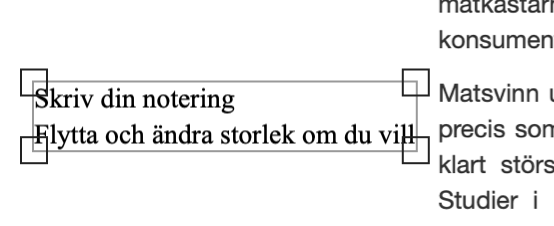
Du kan även ändra textens storlek genom att klicka på texten och sedan dra i något av textrutans hörn tills du når önskad textstorlek.
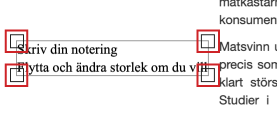
När du skapar en ny textruta kan du också välja en annan färg än standardfärgen svart. Detta gör du genom att klicka på färgknappen under knappen märkt "A".
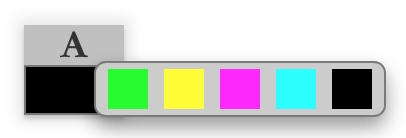
För att ta bort en textruta använder du radergummiknappen på samma sätt som för att ta bort markeringar.
![]()
Klicka på radergummiknappen för att aktivera suddfunktionen och klicka sedan på den eller de textrutor du vill radera. När du inte längre vill radera några fler textrutor klickar du nytt på radergummiknappen för att avaktivera suddfunktionen.
Det går också att radera textrutor genom att markera en textruta och sedan klicka Ctrl + Backspace, Alt + Backspace eller Ctrl + Alt + Backspace.
Placering av textverktyget för optimal användning
Ett tips är att flytta och justera storleken på fönstret med texten så att den är ovanför fönstret med uppgifterna:
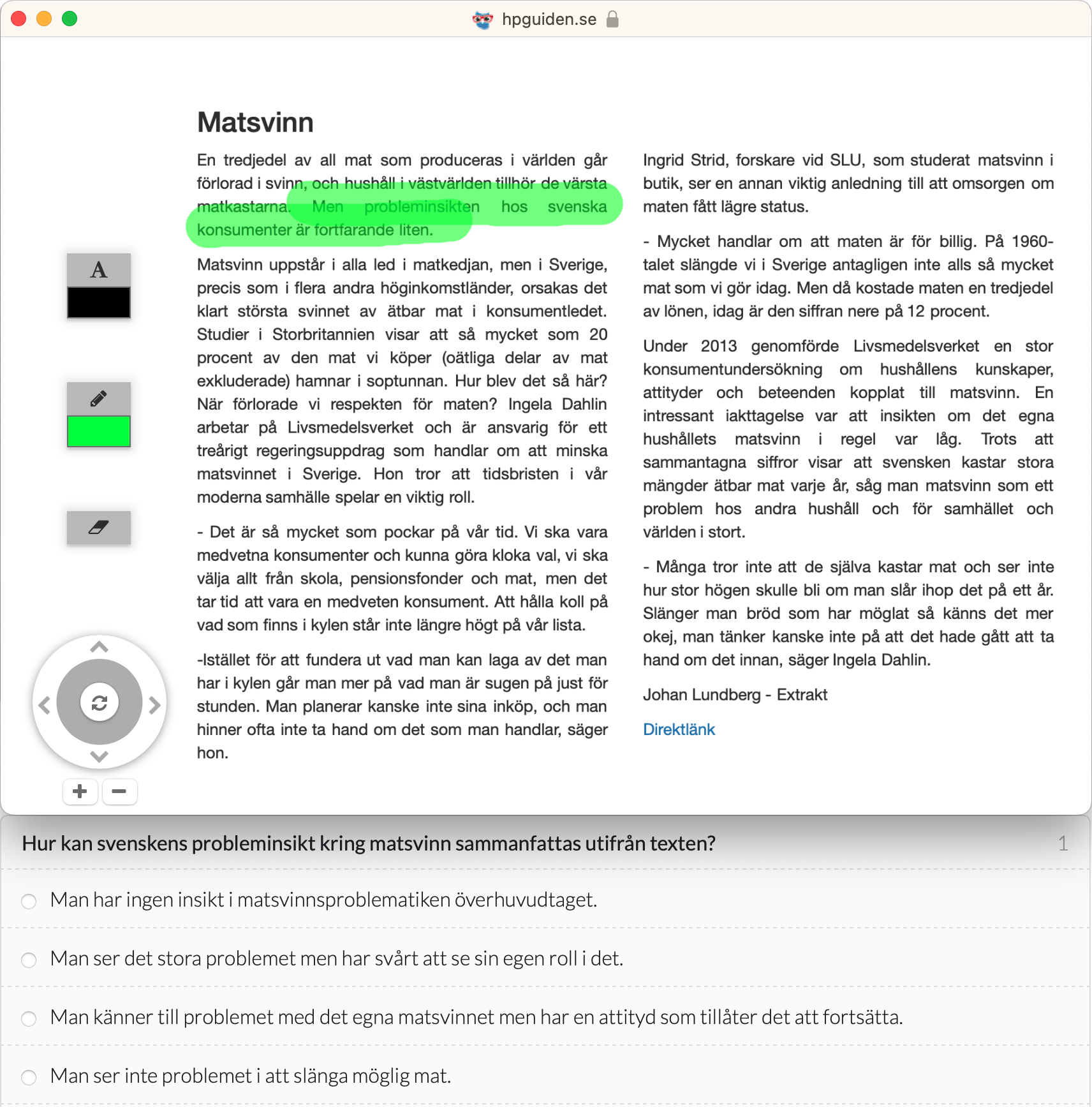
eller vid sidan av fönstret med uppgifterna:
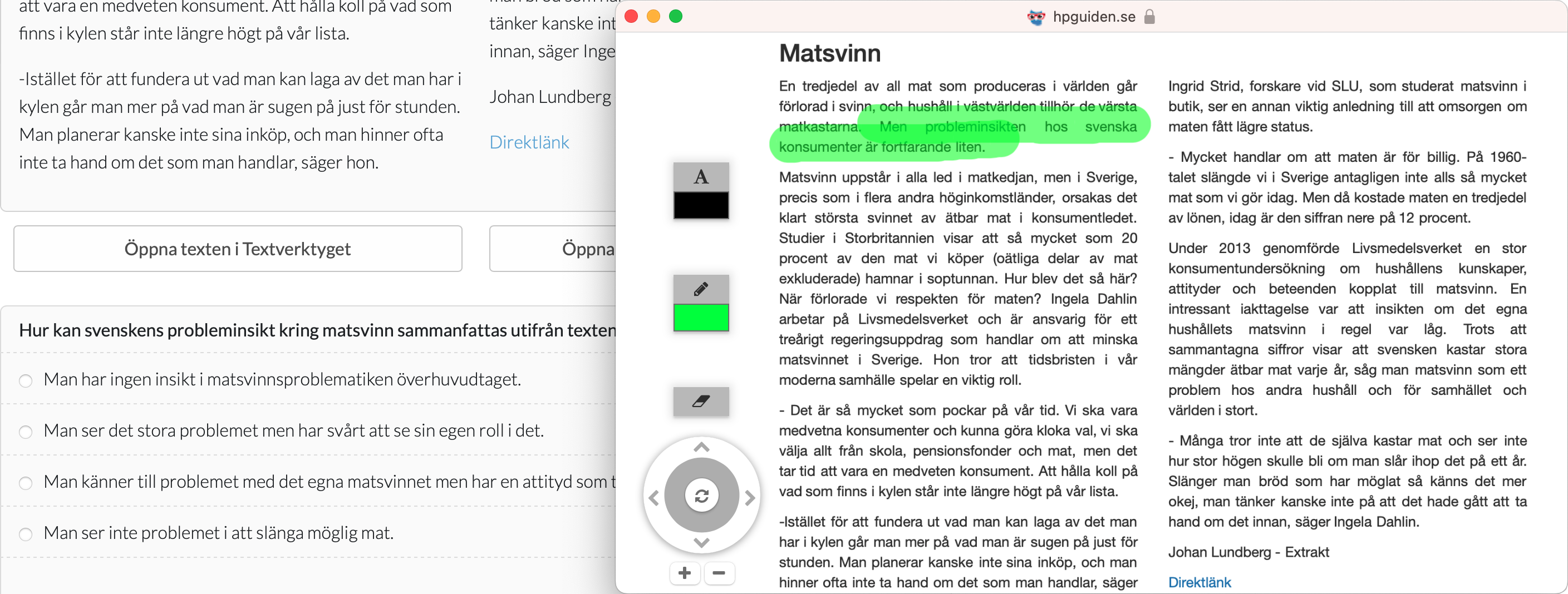
så att du kan läsa både frågan och svarsalternativen samtidigt som du jobbar med texten till uppgiften i textverktyget.